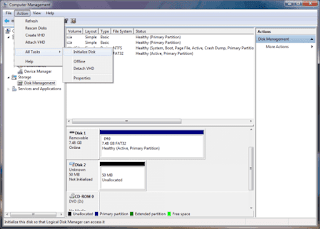Yes, it works! Now start downloading the Windows 7 RC and continue reading. Like many of you, the Workstation team scrambled to download the release candidate as soon as it was made available to us. After trying to download it for ½ a day,
(MSDN & TechNet crashed) we finally got our copy and started playing with it.
There’s been a lot of buzz flying around about Windows 7 and what better way to try out a new operating system and see how it works than in a virtual machine. I am happy to report that you can run Windows 7 RC in a VMware Workstation 6.5.2 VM with all the great features you have come to love, including file drag and drop, text copy and paste, automatic screen resize, shared folders, and Unity. However, before we go further, I want to remind you that Windows 7 RC, both 32-bit and 64-bit, is not an officially supported guest at this time. We plan to support Windows 7 as a guest OS in a future release. This statement reminds me of the great new Mac ad “
Legal Copy”.
By the way, if you do not have a copy of VMware Workstation, now is a great time to
download a free trial and give both Workstation and Windows 7 a try at the same time. It’s a great way to find out how well your favorite application runs or application you are developing will run in Windows 7. This is one of those rare times when you can
get a Windows OS to try without having to purchase a license upfront.
After going through the process of creating a Windows 7 VM, we decided to share some best practices on how to make this happen with some screenshots and suggestions to make it nice and easy for you.
Let’s get started. Based on our initial experience with Windows 7 RC with VMware Workstation, we recommend the following VMware settings:
- In New Virtual Machine Wizard, use the “Typical” Configuration
- The wizard will auto detect Windows Vista, let it run Easy Install for Vista
- Dedicate at least 1GB of Memory
- Use 40GB Disk Capacity if you plan on installing Office and some additional applications
- Recommend that all users create a custom Power Management Plan (details below)
- If you do not enter a Windows license key, watch for the Windows install screen asking for which version of Windows to install
For those looking for some additional guidance, here’s a quick walkthrough with some screen shots.
After downloading the Windows 7 RC ISO from Microsoft, open VMware Workstation and create a new virtual machine, the same way I’m sure you have done many times before via “File>New>Virtual Machine”
In New Virtual Machine wizard, use the “Typical” Configuration
Once you point the New Virtual Machine Wizard at the Windows 7 ISO you just downloaded, VMware Workstation will automatically recognize it as Windows Vista. This is okay, since Easy Install for Vista works seamlessly with Windows 7. It will automatically install VMware Tools which is necessary for many of Workstation’s advanced features like shared folders, Unity,etc.
Next, enter your serial key, name, password and click “Next”.
Change the Disk capacity to 40GB if you plan on installing MS Office and some additional applications. Don’t worry; it will start much smaller than 40 GB and only grow to that size if needed.
At this point, you should see your final configuration setup, with 1 GB of RAM assigned, and a virtual hard disk that will expand up to 40GB. Click “Customize Hardware” if you wish to make changes. Click “Finish.” Once you hit “Finish,” Windows Easy Install will be off and running, installing Windows 7. You’ll see some reboots, and VMware Tools will install automatically.
If you didn’t enter a Windows 7 license key, watch for this Windows install screen. I left the install running in the back ground, and after I did not respond for some time, Windows continued the install with Starter edition (first on list).
After that’s all finished, you should be able to play around with Windows 7. There is one Windows Quirk to avoid. The default power management options will suspend the VM every 30 minutes. The solution is to create a new Power Management Plan in Windows:
· In Control Panel search, choose search for Power
· Select Choose a power plan
· Then Create a power plan
· Select High Performance
· Enter a name VMware
· Change Turn off Display to Never
· Change Put Computer to Sleep to Never
· Click Create
Again, Windows 7 RC is not a supported configuration, so there could likely be bugs.
For more installation guide if how to install windows 7 on windows xp & vista using vmware, click
here.